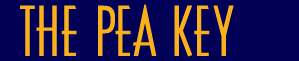

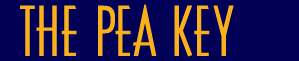 |
 |
|
|
This section shows how The Pea Key works by going through a tutorial to identify a Pea-flowered Legume by using only a few features - pod and leaf. The tutorial images, are of Chorizema retrorsum, a vigorous scrambling shrub with bright orange and pink flowers, naturally occuring in the south-west of Western Australia. Using the information in the pictures you should be able to identify this species using The Pea Key. This tutorial takes you through the steps you would need to follow to do this, if you were running the package. |
|
1. Start The Pea Key, once The Pea Key front page is open, click Identify. This will open a screen showing four windows and a tool bar. The windows initially hold two lists Entities Remaining and Features Avaliable, see below. This tutorial will be using the thumbnail view for both Features and Entities, you can choose to work in this view or turn the thumbnails off to give you a list view. See an example of the list view; only thumbnails on for the Features view; only thumbnails on for the Entities view.
Please note that the Window and Help drop-down menus will not appear on the web version of the key.
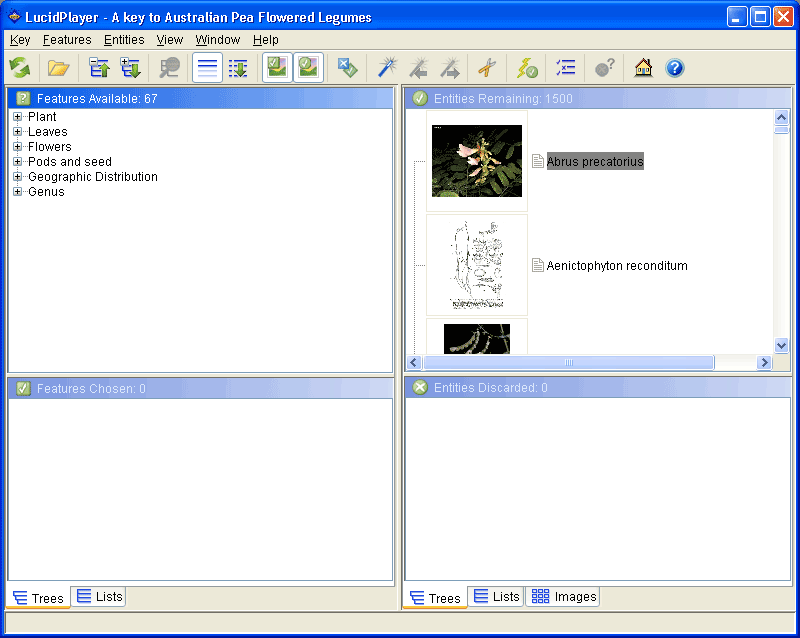
|
|
3. From the Features Available window scan the character list for one you think you can answer using the images available, why don't we try pod length first. Click on the text Pod length, it will open up it's character states like this:

because it is a metric feature only one state appears. Click on the box between the image and the text to open the measurement window and enter 17.

We can now see that the Entities Remaining list has decreased from 1500 to 360 with just one character selected.
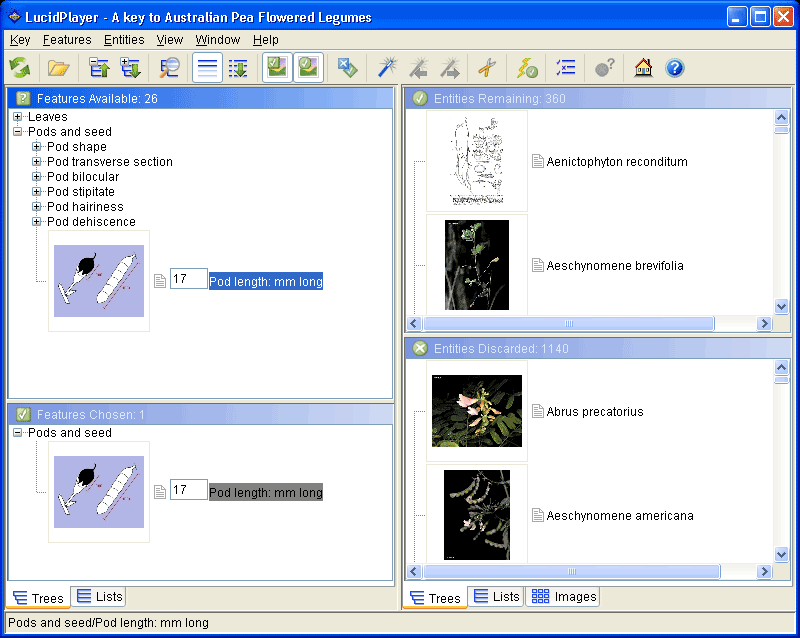
4. Let's move onto the next character we can use, pod shape. Click on the ![]() plus icon next
to the text Pod shape to see the thumbnail states illustrated. If the illustrations are not enough, click on the grey notes icon on the image
plus icon next
to the text Pod shape to see the thumbnail states illustrated. If the illustrations are not enough, click on the grey notes icon on the image ![]() (as highlighed below)
to show the notes window.
(as highlighed below)
to show the notes window.
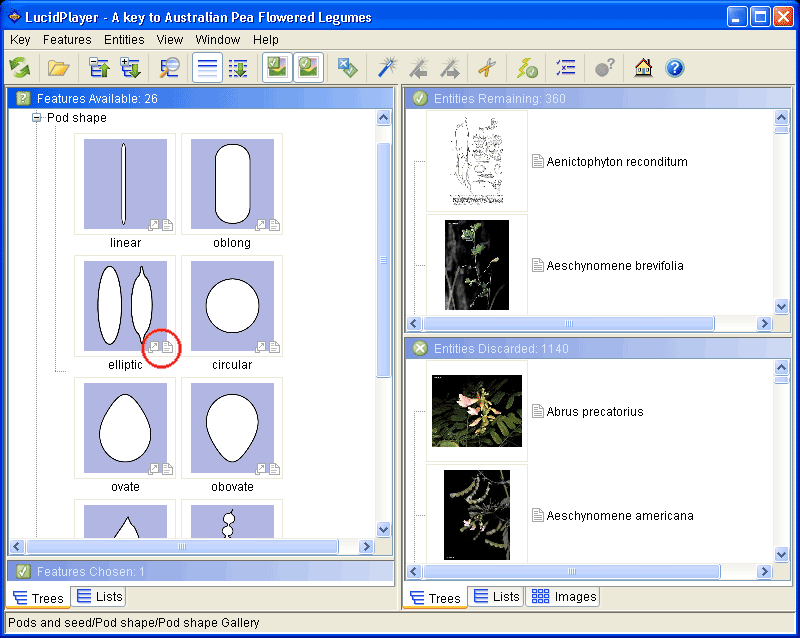
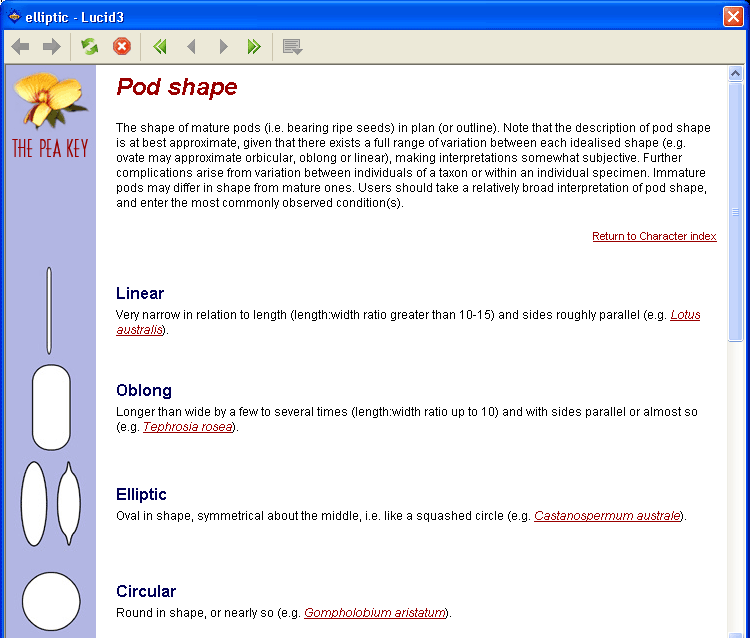
We can see from the illustrations and notes that the state elliptic is our answer. Close the notes window and select the feature by clicking on the elliptic image once, this will then be added to the Features Chosen Window.
Please note the order the Features Chosen are displayed will be the same as in Features Available, irrespective of the order of selection.
After selecting just two characters we are down to 121 Entities Remaining.
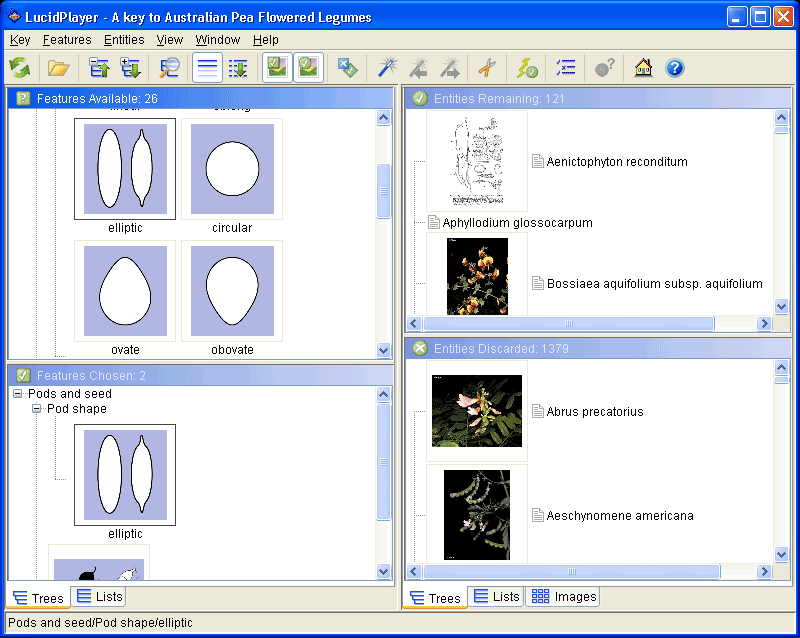
5. An obvious feature of the pod is that it has a hairy surface, open Pod hairiness and select hairy. We now have 81 Entities Remaining.

6. Try a leaf feature next, we can see that the leaf has toothed edges, open Leaf or leaflet margin and select toothed. The Entities Remaining list is getting smaller with only seven left.
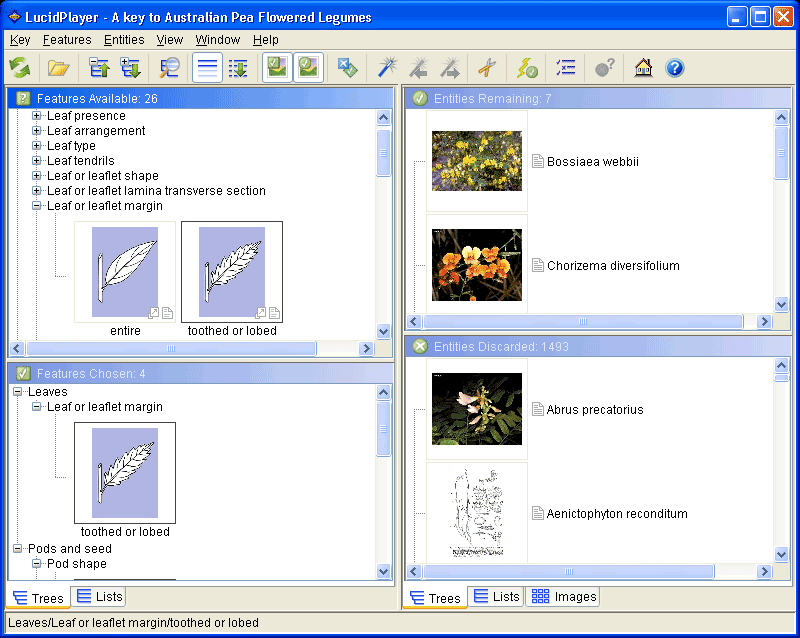
7. Now try the feature Leaf or leaflet shape, compare the illustrations to confirm your choice, ovate or lanceolate best describes our leaf shape, click to select.
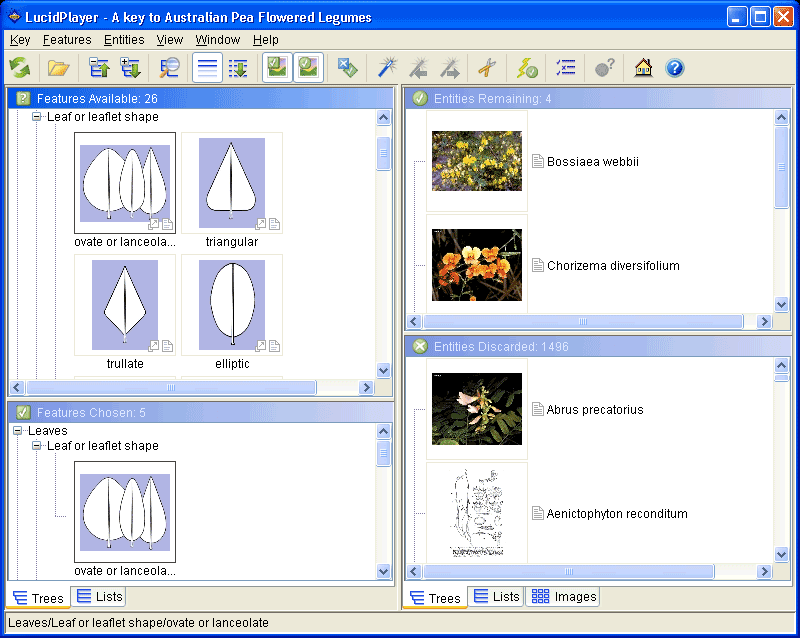
8. We are now down to four entities, where do we go from here? How about using Lucid's Best function which searches for the feature that will be best to answer next.
You can use Best in two ways. The first is called a Sort Best, and will sort all the features in Features Available, from best (most discriminating) to worst (least discriminating). The second is called Find Best. Rather than sorting all the features (sometimes a slow process), Find Best goes to, and opens, the best feature. Two buttons appear on the toolbar which allow you to go forward to the next best or back to the previous best character. Note that Best is usually used when you are some way through your identification, so that the list of Entities Remaining is fairly short.
Since we only have a few Entities Remaining, let’s try a Sort Best. First, switch to Lists view at the bottom of the Features panel, see highlighted below. Next go to the Features drop-down menu and select Sort Best. If you are in Trees view Find Best will be your only option.
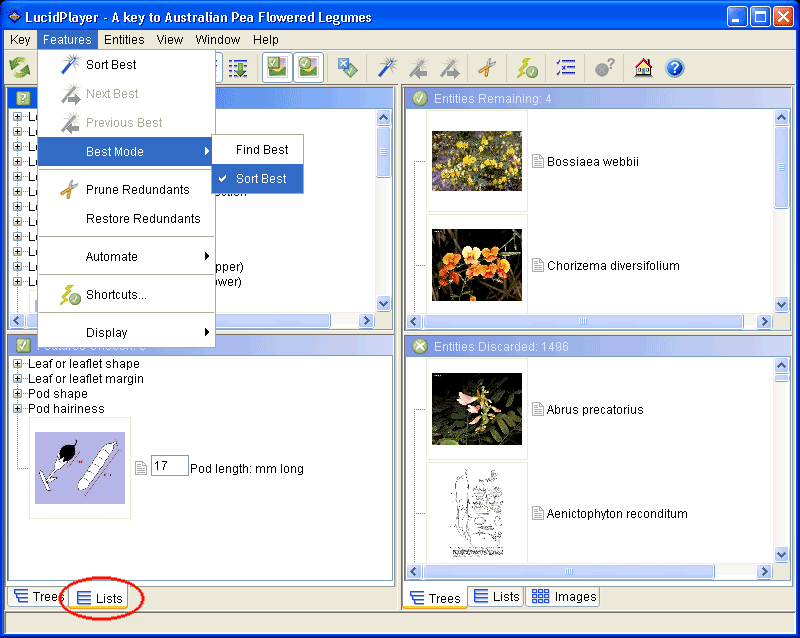
![]() Now
click the Best button on the toolbar.
Now
click the Best button on the toolbar.
9. Once the find is complete, Pod dehiscence is highlighted as the best option, from the tutorial images we can't answer this feature, so lets try the next best character Leaf or leaflet blade base. We can see from the state illustrations that our leaf definitely isn't attenuate to cuneate, and it's not really cordate, it could be obtuse but it looks more truncate.
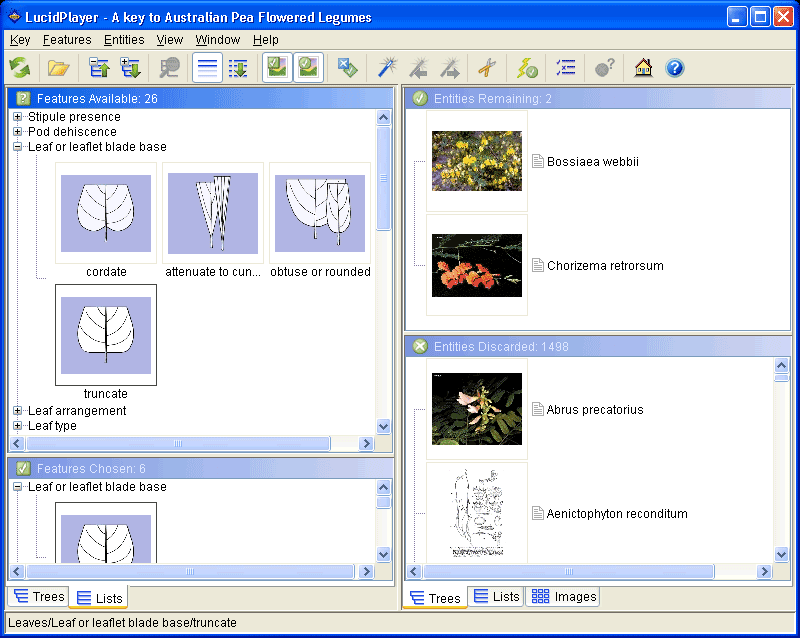
With truncate selected, Bossiaea webbii and Chorizema retrorsum remain.
10. So we are now left with only two entities, how do we find out which one is the correct answer? You could either continue to sort through the features for more features to answer, use Shortcuts which provides a way of finding unique features which will reduce Entities Remaining to a single entity, or compare the remaining entities images to see if you can identify the correct entity.
We are going to compare the images. Click on the thumbnail image of Bossiaea webbii to open the image window. Browse through the images using the single forward/back arrows ![]() to see all the images for that entity, then click the double forward arrow
to see all the images for that entity, then click the double forward arrow ![]() to go to the images for the next entity.
to go to the images for the next entity.
Obviously from the images the correct answer is Chorizema retrorsum. Close the image window and click on the notes icon alongside it to view the supplementary information. The Fact Sheet opens, read the description to compare it with the images we started with, or look at the images of the species. If the accessory information matches, then you can be confident that you have correctly identified your species.
Congratulations!
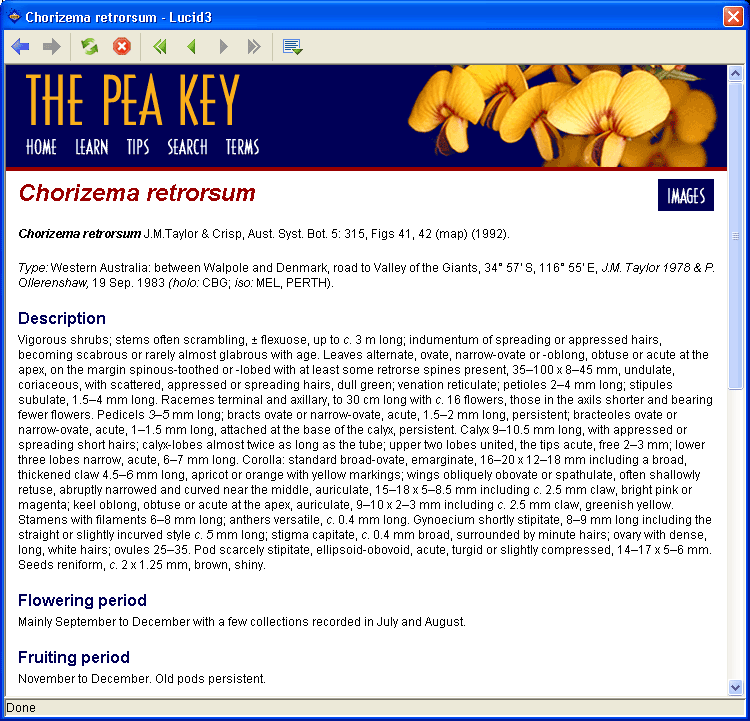
Last updated 23 March, 2009 by webmaster@anbg.gov.au