Guide to identification with Lucid
Once in the Lucid Player you will see a menu bar, a tool bar, and a main window, which is split into four smaller windows - Characters Available, Character States Chosen (empty at start), Taxa Remaining and Taxa Discarded (empty at start).
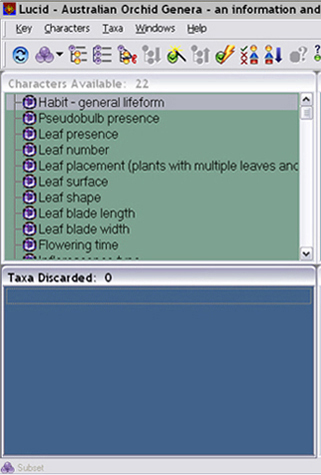 |
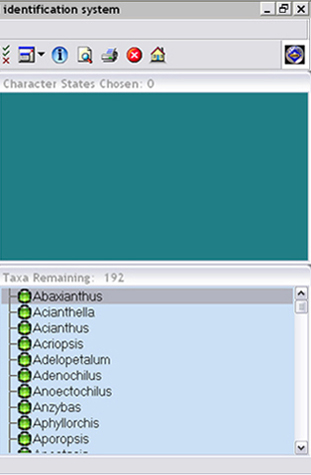 |
You are able to alter the look of your Lucid Player windows by changing the font style, size and colour or by changing the window background colour, these options are found under the Lucid Windows menu (see above).
In the Characters Available window, start with any character that matches your unidentified specimen, pick which state or states best describes the character, you can view images and notes to help with your selection.
Choosing character states: To select a character state click on the character name to open the character state list and either double-click the state you want to choose in the list or click and drag the state into the Characters States Chosen window. If you need more information to decide, then to view character notes and images click the
orange information button next to the character state name.
Alternatively you can choose your states in the character graphics window by clicking on thepurple information button next to the character name; select which state you want by double-clicking the image, if you need more information, drag the image over the
book icon for notes and larger images. This window will automatically go onto the next character, if this is not the character you want either click the
previous or next arrow button to get the character you want or close the window and go back to the list.
Numeric character states: To answer a numeric character such as leaf blade width, double-click on it or drag it into the Character States Chosen window and a small dialog box will appear. Enter a value into the box between the given ranges indicated. You can either enter a single value (5), a range (5-7), a greater or less than value (>5), or a greater or less than or equal to value (<=5).
Deleting character states: If you need to delete a chosen character state, either drag it back into the Characters Available window or double-click on the state in the Character States Chosen window.
As character states are selected your list of taxa will reduce, continue selecting the next appropriate character available to you to narrow down your taxa list. If you are unsure of which character to select next, the Best option will suggest the best route to take. Alternatively, depending on the material you have available, you can select a different Character set to limit the character list to those relevant to your specimen. Lucid has a number of other features to aid your identification process, some of which are listed in detail below.
Character sets: You can use character sets to restrict your character list so that only the characters you are interested in at any stage of identification are displayed. The default "Quick" set has been created with a limited number of characters, which are usually succesful in identification in 90% of cases. If you decide you need more flower characters for example, click on the Character set icon, and tick Flowers. You can select more than one set at a time.
Best: The "best" tool can help you in selecting which character to use next to reach your identification. By clicking the Best button, you are asking the player to provide you with the "best" or most useful character to use next, considering the taxa remaining. Using the "best" feature is particularly useful when you have only a few taxa remaining.
You can use the "best" characters in two ways, either Sort by Best which sorts the character list from most useful to least useful, or Find Best which will select and open the "best" available character. You can also sort through these via the previous and next arrows to find which one you can answer.
Bingo: Unlike Best which sorts the characters, Bingo identifies the character state that applies to only one of the taxa remaining, choosing such a state would reduce your list to a single taxon. Select the Bingo button and the Player will scan the characters available and any "bingo" states will appear in a dialog, then select which state if any that applies to your specimen.
Similarities/Differences: Once you get to a few taxa remaining and can't think of any more characters to use, you can access the supplementary information of notes and images to select your taxa or you can view a list of character states that differ between your taxa by selecting the Similarities/Differences button to reduce the taxon list.
Why Discarded?: By clicking this button you can find out why any taxon has been discarded, which can be useful if you were unsure of the character state you selected.
Get Score: To query or check the scoring of a character, highlight the character and taxa you want to check then click the Get score button or keyboard shortcut Alt+T then G.
Once your specimen has been keyed out or you have only a few taxa remaining, view the supplementary information of notes and images to confirm your identification. Hopefully your specimen will be in the final taxa list. If not, go back to your characters selected and review, you may have selected a wrong character state or interpreted the character incorrectly.
Taxa supplementary information: To view the supplementary information associated with each taxon, click on the
green information button to reveal a small window that gives you access to descriptions, notes, images, distribution map and netsearch. Once in the Notes window you are also able to view the images within the factsheet or by clicking the "Media" button and scroll through the images. You must click inside the Notes window first to be able to scroll.
Slide show: You may wish to see a slide show of the images associated with the taxa to find a match for your specimen. This is available under the Taxa menu - Slide Show; you have the option to show the selected taxon or all remaining taxa. You can adjust the timing within the slide show window as to how long each image is on screen and it also has pause, skip, play and stop buttons.
If you want to learn more about orchids and the identification process go to:
- the Introduction essay on orchids, including habitat, variation and hybrids;
- the Orchid flower structure page to understand the different flower parts;
- the Sample Identification for step-by-step instructions on how to key out a specimen with Lucid, or
- the Lucid Help for more detailed notes on Lucid (Help on menu bar)
Some tips to remember when using Lucid
- Become familiar with the specimen you wish to identify;
- Note any features you think may be relevant;
- Choose an appropriate character set;
- Browse the characters list and answer any easy character first, this is an advantage of an interactive key opposed to a dichotomous key;
- When selecting states, always choose more than one if you are uncertain, this will retain the taxa that are coded for either state and not those coded for both;
- If you are using a measurement character, where possible take an average measurement rather than the largest or smallest;
- When you've addressed all the obvious characters ask the player to suggest the best remaining character;
- If you have no taxa left, review what you have chosen and delete any character states that you are dubious about;
- Don't assume you will end up with a single taxon remaining, in many cases there may be a small number of taxa remaining, these can usually be differentiated by checking the images and other supplementary information; and
- Once you have a potential answer, check its supplementary information
to see if it matches.
Tips to remember when using the Australian Orchid Genera identification key
- If the character you’re using is not obvious, check the notes that are available for any specific instructions. (Remember that some characters are not always obvious and they can depend on people’s perceptions, while every effort has been taken to include all possible interpretations some will be missed, this can make some characters less powerful. Those which include colour and shape are obvious examples of this. Please remember to look at the images available for the character states; these may help to avoid misinterpretation, as coding has been done with these images in mind);
- If you are working with a plant or flower that has been grown in a glasshouse or other simulated environment, remember that these plants are growing under optimum conditions and that some of the plants' characteristics may be at the extremes of their naturally occurring habit. Things such as flowering time, leaf size and leaf thickness can be affected by optimum conditions. This should be kept in mind when using these types of characters to identify your specimen; and
- Remember that this is not a species level key and a photo of each species has not been included, don't try to identify your specimen to species level by looking at the photos as it may not be there.